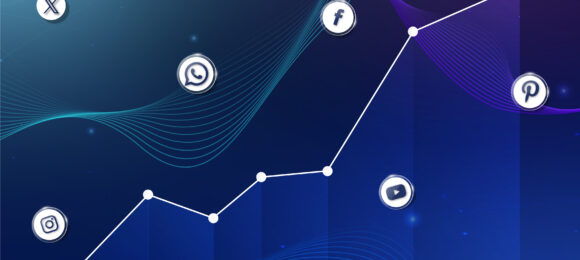So you’ve finally finished your release and you want to release it through Horus Music and have it delivered to hundreds of download, streaming, mobile and radio Internet platforms around the world. Here’s how:
 Access the Client Zone via myclientzone.com/horus-music-limited or through the main website, and you should be taken to the following page.
Access the Client Zone via myclientzone.com/horus-music-limited or through the main website, and you should be taken to the following page.
Once here, you should be able to log in or sign up if you’re a new customer.
Creating your Release
Now you are signed into your account, lets get started on creating a New Audio Release. There are a number of ways you can do this, here’s a quick run down:
- Click on that big yellow button in the centre of your screen (when you first log in) that is labelled “New Audio Release” (pictured below). You can revisit this page by clicking on ‘Dashboard’ on the sidebar.
- On the black sidebar to the left of the screen click ‘Releases’ this will then expand to show three new options. Click on ‘New Audio Release’.
- As before click ‘Releases’ on the black sidebar. This time click ‘Manage Releases’ and then click the blue button labelled ‘New Audio Release’ (pictured below).”

Once you have clicked ‘New Audio Release’, you can begin filling in the details of your new release. This first page covers all “Product Level metadata”, which essentially means details regarding your Single, EP or Album as a whole.
If you have any trouble understanding what information to fill into a particular field, you can hover over the “i” icon to the right of the title of each field.
Fields with an asterisk (*) next to their title are mandatory, all other fields are optional. If you do not currently have a Barcode or Catalogue number, please leave these fields blank. The system will automatically generate a barcode for these fields once your release has been fully submitted.
Ensure your release artwork is in accordance with the guidelines outlined on the right side of the page, 3000px by 3000px, JPEG file at 300 DPI. Click edit and upload your file via the “Upload File” button. Once everything is complete click “Save and Continue” to proceed to the upload.
Under title you should enter the name of your release (Single / EP / Album).
This field should not include any type of description (E.g. Deluxe Edition, Radio Edit etc), these details should be left for the ‘Version description’ field.
You should not include anything referring to the main artist or featuring artists in this field. This information should be added to the ‘Artists’ and “Display artists’ fields.
If this is a single release with one track this needs to match with the title in the track level metadata. This will be covered later on in the guide under ‘Track Level Metadata’.
Uploading Files
 Once you have filled in all your ‘Product Level Metadata’ and clicked ‘Save and continue’ you will be moved onto the ‘Edit Audio Release’ page.
Once you have filled in all your ‘Product Level Metadata’ and clicked ‘Save and continue’ you will be moved onto the ‘Edit Audio Release’ page.
Here you can beginning adding your tracks and track level metadata.
To add a track please click the green button labelled ‘Upload files…’. From here you can select the audio file you wish to upload.
Please ensure that the file is a lossless wave file (.wav) at a recommended 24bit and 44.1Khz sample rate.
Alternatively you can drag and drop your files onto this page and they will automatically begin uploading.
Once your track has fully uploaded to MyClientZone you will be able to preview the track, view the bit depth of the track as well as its the name of the file as it was saved on your computer and track number. You will also have the option to edit, download, upload and delete the track. To change the track title and add all relevant track metadata, please click edit.
Once you click ‘Edit’ on a track you will be shown the ‘Media Details’ page. You can now enter the specific information for each track on the release.
You only need to enter the ISRC code if you have one, don’t worry if not as the system will automatically generate one for you as you submit the release to us.
Once you have added all the tracks for this release and added all the relevant track metadata, you can click ‘Save and continue’.
This will now bring you to our package page. Here you can pick the kind of distribution package you are wanting to go for. Once you have selected your desired package(s) you can go ahead and click next at the bottom of the page.

After you click next on the ‘Packages’ page you will be sent to the Audio Release Summary page. Here you can review all of your Product level metadata, your artwork, tracks, packages and the total cost.
If you have yet to fill in your User Profile (E.g. Address, City, Postcode) you will be prompted to complete this information before you can submit. To do this, click the ‘Edit Profile’ button. There should be an option to do this at towards the top of the page (pictured below).
If all looks good, go ahead and click ‘Submit’. If you’ve spotted something you want to change you can click ‘Edit’ to go back an change things.
Providing there are no issues, your music can appear in stores within 48 hours.
This post was originally created on 27 May 2015 and was updated on 1st Aug 2017 to coincide with the launch of MyClientZone.